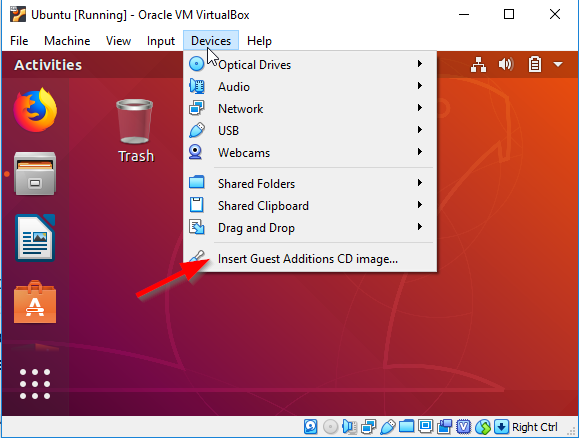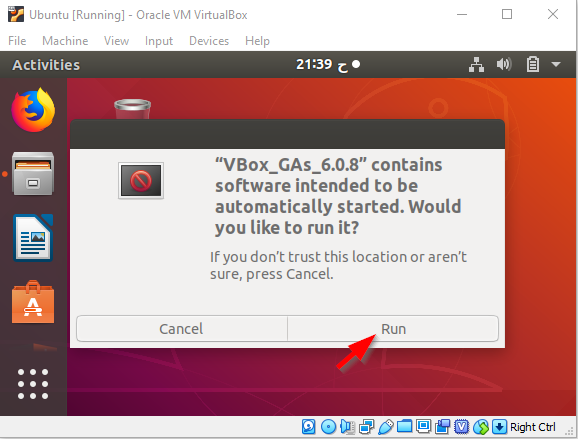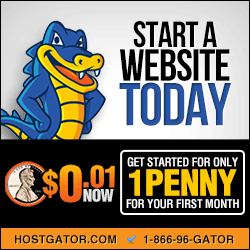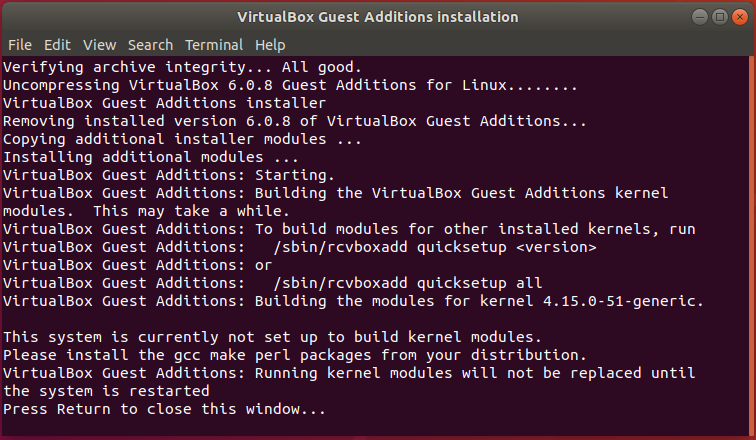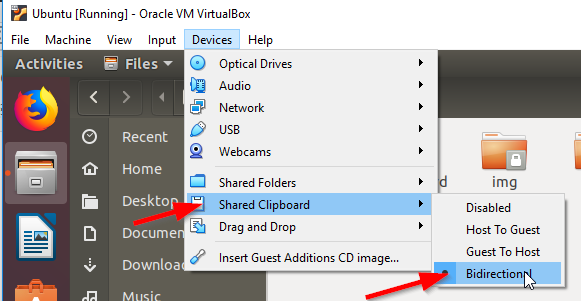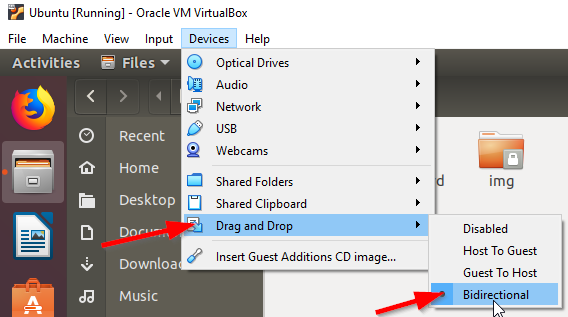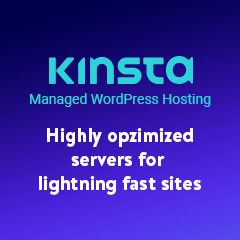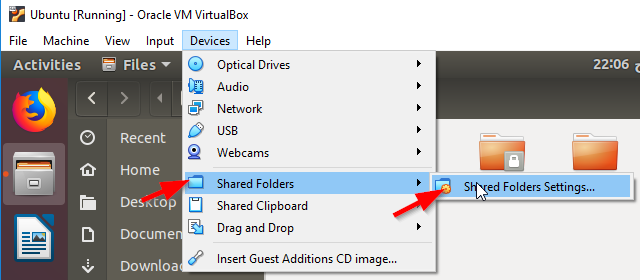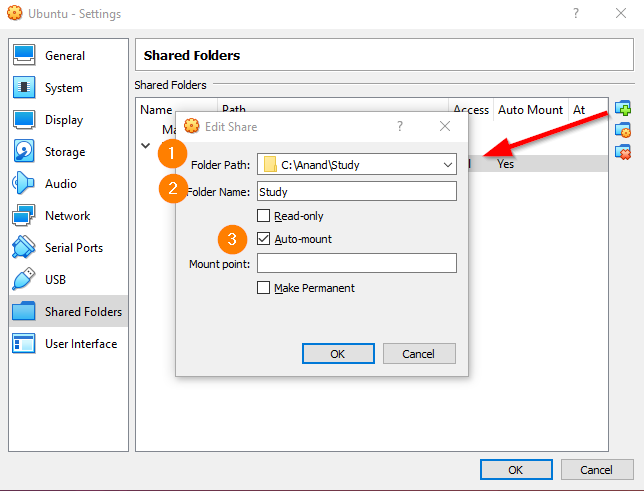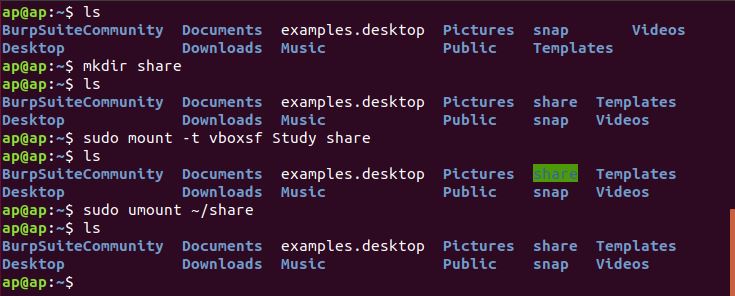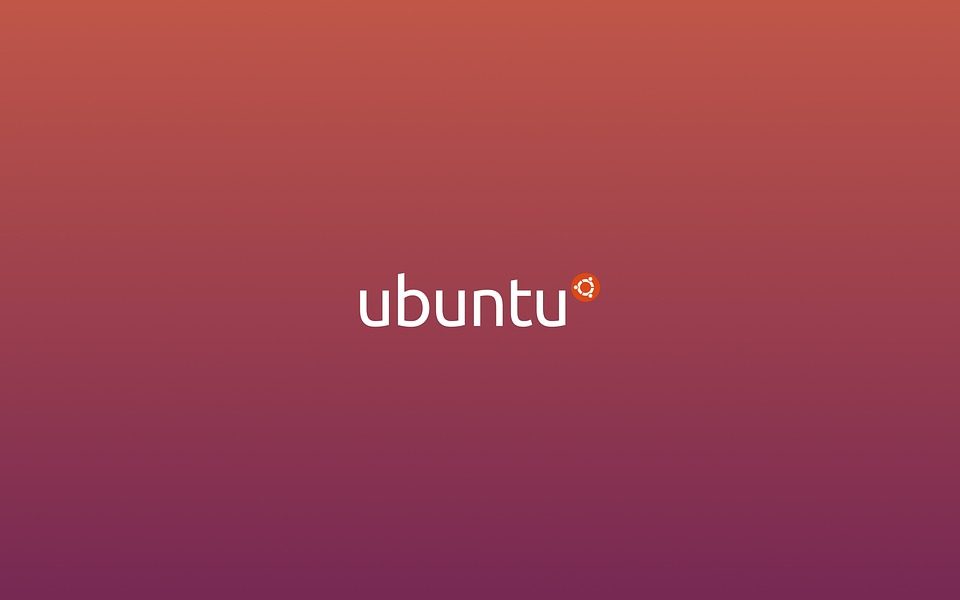
This post describes steps to access share folder and enable copy/paste between Windows computer and Ubuntu running on Oracle Virtualbox environment. You will find it so much needed to transfer files soon after you complete fresh installation of Ubuntu.
Step 1: Install Guest Additions
- Navigate to Devices menu > Insert Guest Additions CD image on Ubuntu.
- Choose Run to automatically install VBox_GA software. If prompted, specify password to perform installation.
- At the end, you will be asked to reboot Ubuntu. Reboot it.
Step 2: Enable Copy/Paste
Enable Shared Clipboard access based on the direction you need. Here, Host means your Windows operating system and Guest means Ubuntu. That’s it, you can try out copy/paste between host and guest.
Step 3: Enable Drag and Drop
Navigate to Devices menu > Drag and Drop > Bidirectional to drag and drop between Windows and Ubuntu.
Step 4: Enable Shared Folder
- Choose Shared Folders Settings under Devices > Shared Folders
- Specify details of Windows shared folder. Folder Path is the Windows folder that you would like to be shared with Ubuntu. All other options are optional.
- In Ubuntu terminal, to mount a shared folder
$ mkdir share //create a folder to mount
$ sudo mount -t vboxsf Study share //where Study is the shared folder name specified in step 2.
You will notice that a shared folder is created on your desktop and accessible
In order to unmount a shared
$ sudo umount ~/share