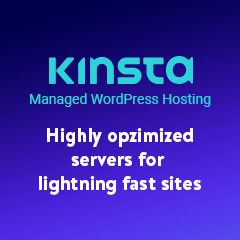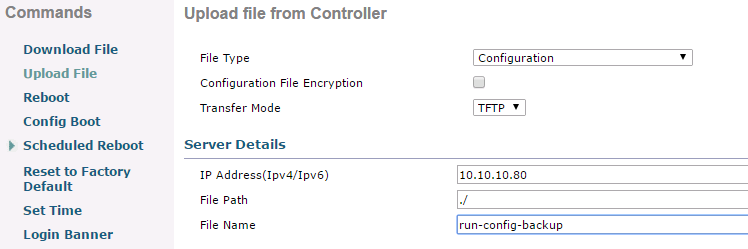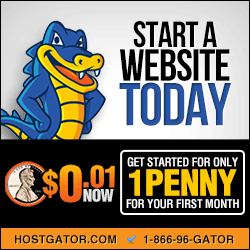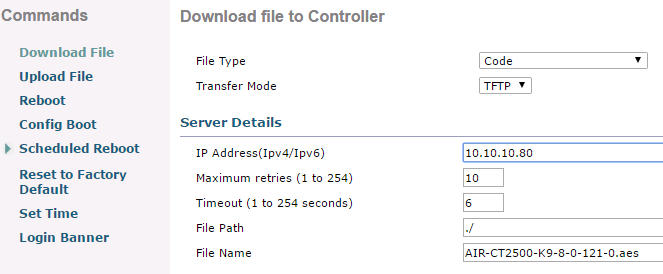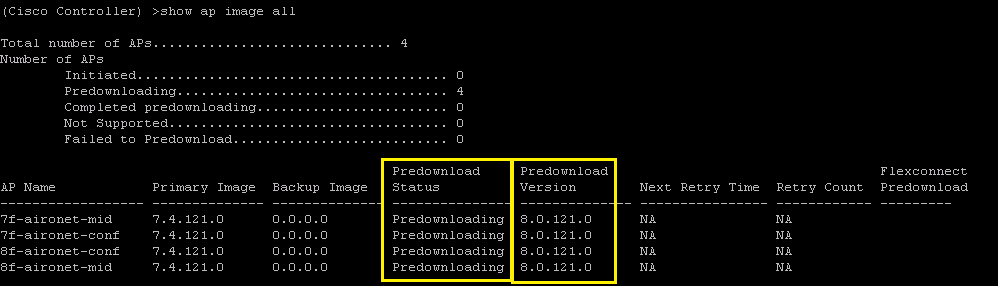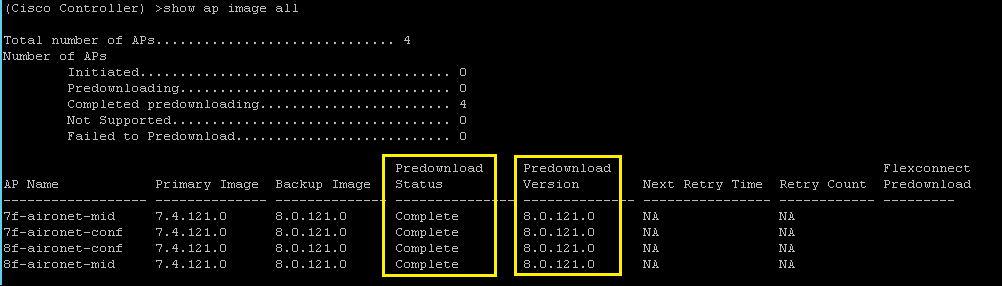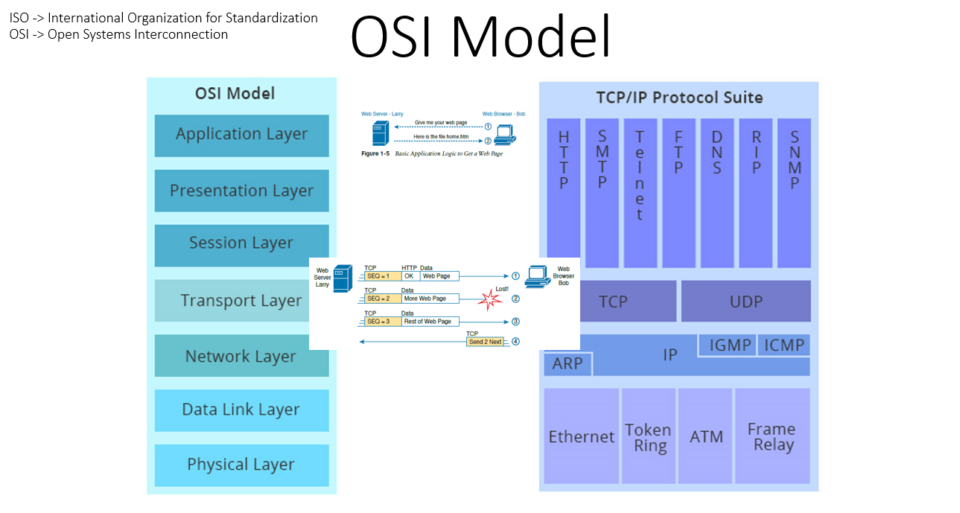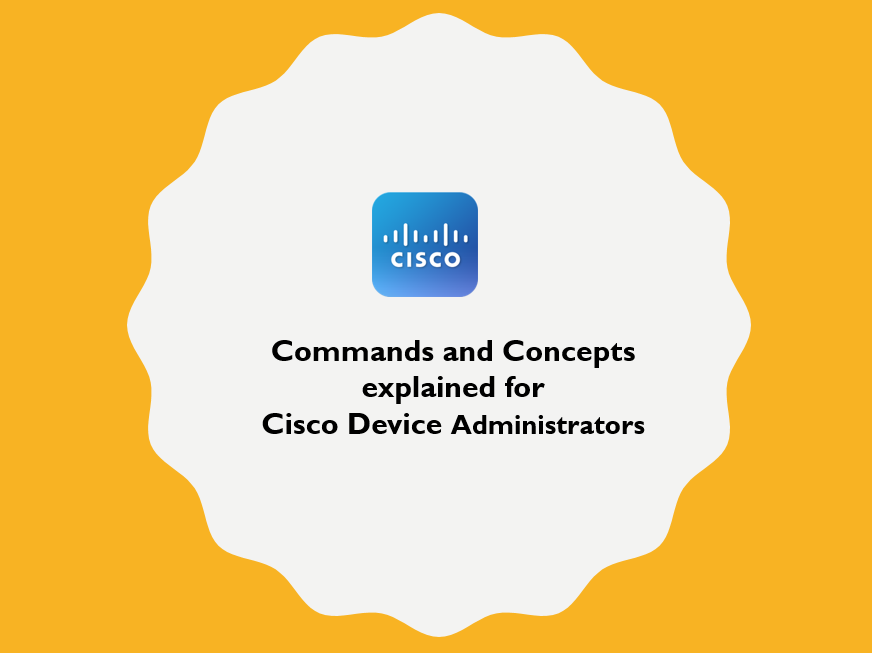Previously, we upgrade the WLC with the new image and when AP discovers controller with the new image, they all start downloading new image from controller, resets, goes into discovery mode and rejoins the controller. So the whole process would take long period of downtime/maintenance window if you have more APs.
In order to minimize the network outage of upgrading WLC and AP images, we could download an upgrade image to the controller and access point while the network is still up. Then we can schedule a reboot of the controller and access point at a specific date and time.
Step 1: Check your WLC and AP software version via SSH or GUI
(Cisco Controller) >show ap image all
Total number of APs………………………… 4
Number of APs
Initiated………………………………… 0
Predownloading……………………………. 0
Completed predownloading…………………… 0
Not Supported…………………………….. 0
Failed to Predownload……………………… 0
Predownload Predownload Flexconnect
AP Name Primary Image Backup Image Status Version Next Retry Time Retry Count Predownload
7f-aironet-mid 7.4.121.0 0.0.0.0 None None NA NA
7f-aironet-conf 7.4.121.0 0.0.0.0 None None NA NA
8f-aironet-conf 7.4.121.0 0.0.0.0 None None NA NA
8f-aironet-mid 7.4.121.0 0.0.0.0 None None NA NA
(Cisco Controller) >show boot
Primary Boot Image…………………………. 7.4.121.0 (default) (active)
Backup Boot Image………………………….. 7.4.110.0
Step 2: Verify the upgrade path in the release notes of the version that you are trying to upgrade.
Cisco release notes of upgrade path to 8.0.121.0 – you can directly upgrade from 7.4.x releases to 8.0.12x.0
Cisco release notes of upgrade path to 8.1.131.0 – you can directly upgrade from 8.0.x releases to 8.1.131.0
Step 3: Backup WLC configuration
- You need a tftp server in your network that is reachable from WLC
- Navigate to COMMANDS tab in WLC GUI and choose UPLOAD FILE menu
- Specify File Type (Configuration), Transfer Mode (TFTP), IP Address (TFTP Server IP), File Path (./ incase its at root folder) and File Name.
- Click Upload button to backup WLC configuration
Step 4: Upgrade WLC
- Download the relevant WLC software version from cisco.com (you need a smartnet contract) and copy it to root folder of TFTP server
- Navigate to COMMANDS tab, choose DOWNLOAD FILE menu
- Specify File Type (Code), Transfer Mode (TFTP), IP Address (TFTP Server IP), File Path (./) and File Name (name of your downloaded file)
- Click Download button to upload the file to controller
Step 5: Predownload image to AP before rebooting controller
- Execute following command via SSH on WLC
(Cisco Controller) > config ap image predownload primary all
- Verify download status of image in all APs and wait till download is successful.
(Cisco Controller) > show ap image all
Step 6: Save configuration and Reboot Controller
After reboot, WLC and all APs should be upgraded to the new version.