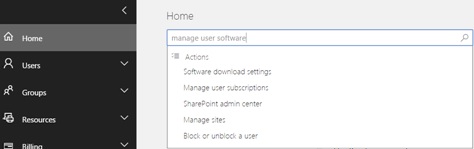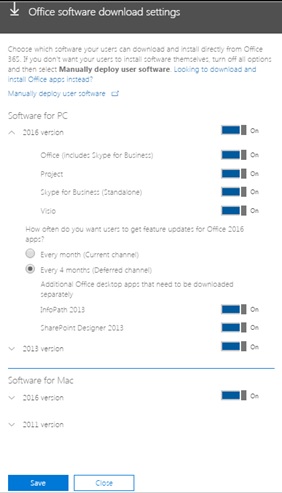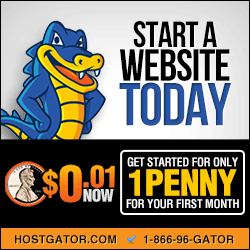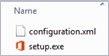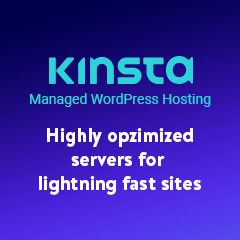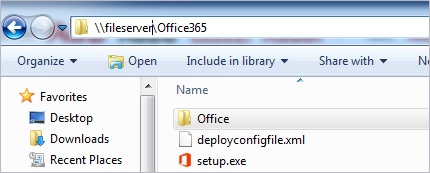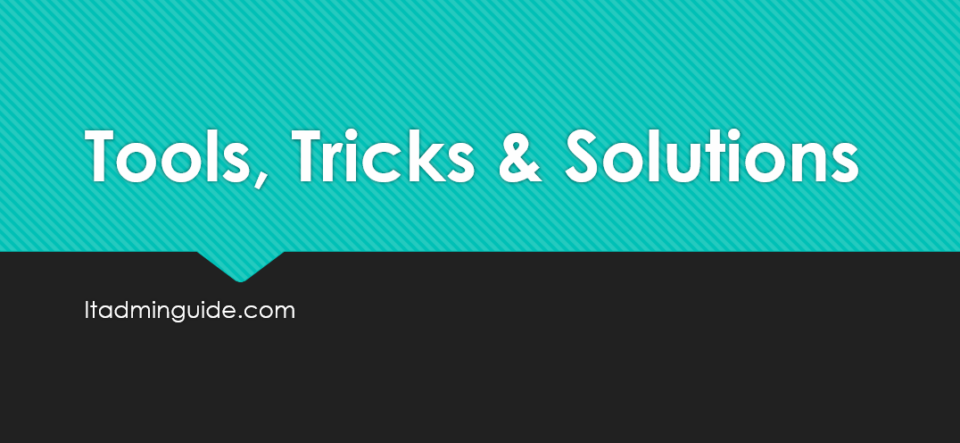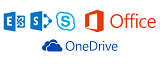
If users install from the Office 365 portal, you can’t control which computers they install Office 365 ProPlus on. If you’d rather deploy Office 365 ProPlus only from an on-premises location, you can prevent users from installing Office 365 ProPlus from the Office 365 portal.
Step 1 : Office365 Settings to prevent users from installing Office365 ProPlus on their own
- Sign into Office 365 Portal as Administrator
- Look for Manage User Software setting
- If you choose to make both the 2016 and 2013 versions of the Office software available, users see two install choices on their Software page. The 2016 choice is always listed first on the Software page.
- You must choose how often you want users to get feature updates.
Step 2 : Deploy Office365 ProPlus via a share drive in your local network
1. Download and Extract Office Deployment Tool
There are two different versions of the Office Deployment Tool available – one for Office 2013 and a different one for Office 2016.
Download the appropriate one and extract it. You will notice 2 files – setup.exe and configuration.xml, and store these files in a network share, for example //fileserver/office365
2. Design Script
Choose the script that best suits your environment and store in share path as deployconfigfile.xml. All of the scripts automatically Accept License Agreement and Activate License.
Option 1: This script installs Access, Excel, Groove, InfoPath, Skype for Business, OneDrive, OneNote, Outlook, PowerPoint, Publisher, Word on user computer.
| <Configuration>
<Add OfficeClientEdition=”32″ Channel=”Current” SourcePath=”//fileserver/office365/”> <Product ID=”O365ProPlusRetail”> <Language ID=”en-us”/> </Product> </Add> <Display Level=”Full” AcceptEULA=”TRUE”/> <Logging Level=”Standard” Path=”C:/O365-Logs/”/> </Configuration> |
Option 2: This script installs Access, Excel, Groove, InfoPath, Skype for Business, OneDrive, OneNote, Outlook, PowerPoint, Publisher, Word on user computer, in addition thai language.
| <Configuration>
<Add OfficeClientEdition=”32″ Channel=”Current” SourcePath=”//fileserver/office365/”> <Product ID=”O365ProPlusRetail”> <ExcludeApp ID=”OneNote”/> <ExcludeApp ID=”Groove”/> <ExcludeApp ID=”Access”/> <ExcludeApp ID=”Publisher”/> <Language ID=”en-us”/> <Language ID=”th-th”/> </Product> </Add> <Display Level=”Full” AcceptEULA=”TRUE”/> <Logging Level=”Standard” Path=”C:/O365-Logs/”/> </Configuration> |
Option 3: If you want to exclude Access, Groove, InfoPath, Publisher and install only Excel, Skype for Business, OneDrive, OneNote, Outlook, PowerPoint, Word on user computer.
| <Configuration>
<Add OfficeClientEdition=”32″ Channel=”Current” SourcePath=”//fileserver/office365″> <Product ID=”O365ProPlusRetail”> <Language ID=”en-us”/> <ExcludeApp ID=”OneNote”/> <ExcludeApp ID=”Groove”/> <ExcludeApp ID=”Access”/> <ExcludeApp ID=”Publisher”/> </Product> </Add> <Display Level=”Full” AcceptEULA=”TRUE”/> <Logging Level=”Standard” Path=”C:/O365-Logs/”/> </Configuration> |
Use this Microsoft Office Configuration XML Editor tool to generate XML script with more flexible options.
3. Download Updated Version of Office365 Files in share drive
- Enter the command as follows in any computer, allowing it to connect to the CDN and download the most updated versions of Office 365’s installation files.
//fileserver/office365/setup.exe /configure //fileserver/office365/deployconfigfile.xml
The download takes time depending up on your internet speed. Once it is completed, you will notice a folder named Office in your share drive and now we are ready to deploy Office 365.
Step 4: Start installing in user computers
- On the computer on which you want to install Click-to-Run for Office 365 products, log on as a user who is a local administrator on the computer, and then run the following command:
//fileserver/office365/setup.exe /download //fileserver/office365/deployconfigfile.xml
- Users don’t need to be connected to the Internet all the time to use Office 365 ProPlus. However, users must connect to the Internet at least once every 30 days. This is so the status of their Office 365 subscriptions can be checked. If users don’t connect within 30 days, Office 365 ProPlus goes into reduced functionality mode. After users connect to the Internet and their subscription status is verified, all the features of Office 365 ProPlus are available again.